動画編集を始める際に欠かせないのが、自分に合った編集ソフトの選択です。しかし、「どのソフトが使いやすいのか?」「無料と有料、どちらを選ぶべき?」と悩んでいる方も多いのではないでしょうか。
最近では、初心者向けのシンプルなソフトから、プロ仕様の高機能ソフトまで、Windows・Macどちらでも使えるさまざまな選択肢があります。
ソフトによって編集機能や操作性、価格が異なるため、自分の目的に合ったものを選ぶことが重要です。
そこで本記事では、Windows・Mac対応のおすすめ動画編集ソフトを比較し、それぞれの特徴を詳しく解説します。動画編集を始めたい方や、自分に合ったソフトを探している方は、ぜひ参考にしてください。
※本コンテンツはプロモーション(PR)を含みます。また、詳しい最新情報に関しては必ず公式サイトをご確認ください。料金は特段の表示がない限りは全て税込表記です。
「有料」の動画編集ソフトおすすめ5選|初心者向け

無料ソフトは便利ですが、できることが限られていたり、初期設定が大変だったりといった懸念点があることも確か。多少お金をかけてでもスムーズに動画編集を始めたいという人は、有料ソフトから始めてもいいでしょう。
①iTop Screen Recorder
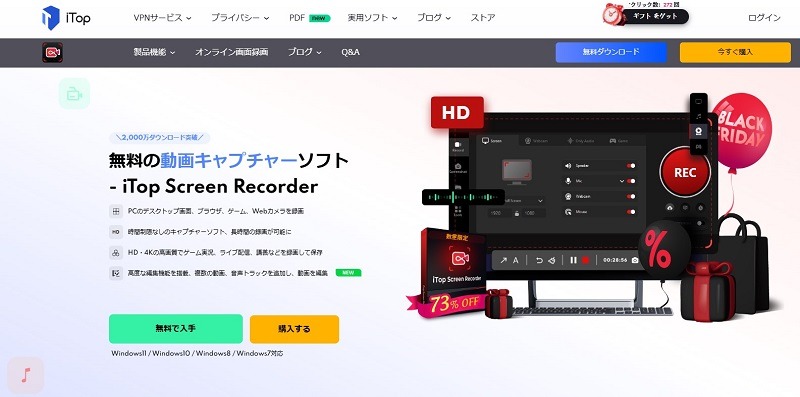
おすすめ度: 5.0
『iTop Screen Recorder』は、高性能な動画キャプチャーソフトです。
※iTop Screen Recorderは有料ソフトですが、編集機能自体は無料で利用可能です。
PC画面、ビデオゲーム、外付けウェブカメラなどをキャプチャし、録画できます。最大4K画質に対応し、予約録画機能も搭載。使い方が簡単で、高機能な画面録画ソフトです。
Web会議、生放送や配信済み番組など、様々な様々なシチュエーションに対応しており、ウェブカメラを録画する時、背景をぼかしたりバーチャル背景を使ったりすることが、講義、プレゼン動画、チュートリアル動画などの場面に役立ちます。
また、iTop Screen Recorderでは、AIボイスチェンジャー機能を導入しており、画面録画・録音の際にAIボイスチェンジャー機能を活用すれば、自由自在に音声を変えながら編集することも可能です。
| 対応OS | Windows,Mac |
| 有料版 | ・年間プラン:4,378円 ・永久プラン:7,128円 ※キャンペーン時の価格 ※編集機能自体は無料で利用可能 |
| 特徴 | ・PCのデスクトップ画面、ブラウザ、ゲーム、Webカメラを録画 ・時間制限なしのキャプチャーソフト、長時間の録画が可能に ・HD・4Kの高画質でゲーム実況、ライブ配信、講義などを録画して保存 ・高度な編集機能を搭載、複数の動画、音声トラックを追加し、動画を編集 |
| 公式サイト | こちら |
②GOM Easy Pass
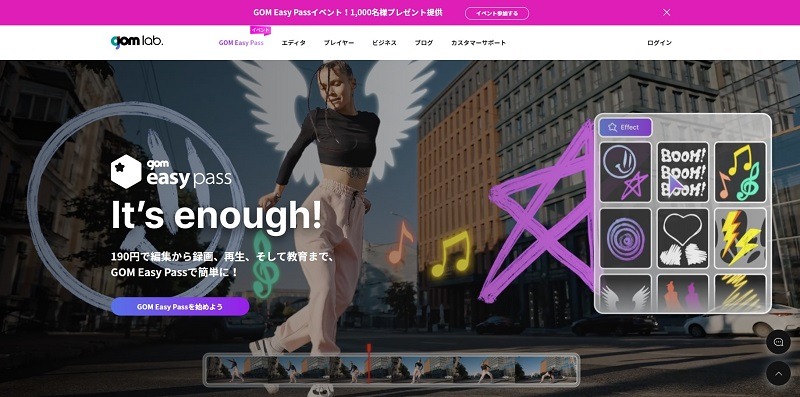
おすすめ度: 5.0
有料の動画編集ソフトで最もおすすめなのが『GOM Easy Pass』です。
GOM Easy Passは、わずか190円で、編集から録画、再生、教育まで、すべてをワンストップで提供するサブスクサービスです。このサービスに加入することで、加入者はGOM Labの各種プレミアムソフトウェアを無制限で利用することが可能になります。
動画編集ソフトGOM Mix 2024、画面録画ソフトGOM Cam 2024、動画再生GOM Player+ 2024だけでなく、GOM Labから新しくリリースした録音ソフト、GOM Voice 2024、録音ファイルを編集できるGOM Sound Cut 2024まで、すべてGOM Easy Pass1つで利用可能です。
また、GOM Labから今後リリースする新規ソフトもGOM Easy Pass会員なら追加料金なしで利用可能です。しかも、GOM Easy Pass会員なら、ソフトのバージョンアップも永久無料で利用できます。
有料サービスを利用する際に悩みがあれば、10日間のGOM Easy Pass無料体験特典を利用できます。無料体験期間中にいつでも無料キャンセル可能です。公式チュートリアルも提供されているので、動画編集者として活躍していくためのステップも体系的に学べます。
| 対応OS | Windows,Mac |
| 有料版 | 月額190円~ |
| 特徴 | ・GOM Mix 2024、GOM Cam 2024、GOM Player+ 2024 GOM Voice 2024、GOM SoundCut 2024が提供 ・永久に最新版への無料アップデートを保証 ・ソフト製品間のスムーズな連携をサポート ・新製品の発売時に無料で追加特典提供 |
| 公式サイト | こちら |
③Filmora
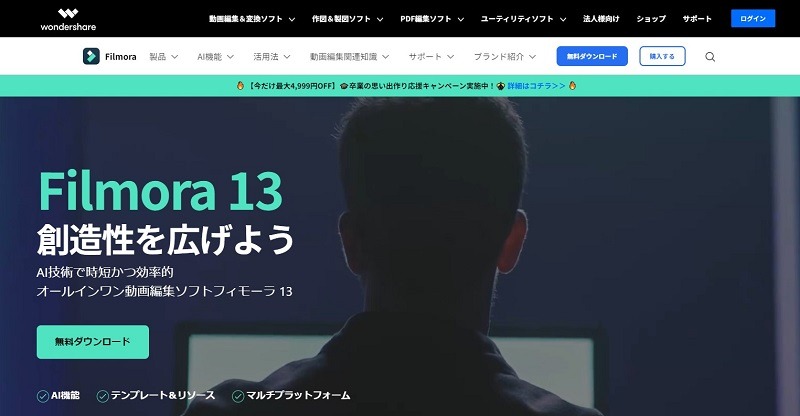
おすすめ度: 4.5
動画編集初心者におすすめしたいソフトが『Filmora』です。操作画面にわかりやすいアイコンやガイドが表示されているので、動画編集が初めてでも直感的に操作することができます。
トランジションやエフェクト、テキスト、BGMなど豊富な機能が搭載されているため、初心者はもちろん、上級者もさまざまな機能を組み合わせてオリジナルの動画を作成できる点も魅力です。
操作ガイドや編集テクニックに関するマニュアルや動画も豊富に用意されており、技術を高めていくこともできるでしょう。
| 対応OS | Windows,Mac |
| 有料版 | 1年間プラン:9,979円 永続ライセンス(買い切り):11,979円 ※7日間の無料期間あり |
| 特徴 | ・直感的な操作が可能 ・初心者から上級者まで使える豊富な機能 ・基本から高度テクニックまでガイドが豊富 |
| 公式サイト | こちら |
④Adobe Premiere Elements
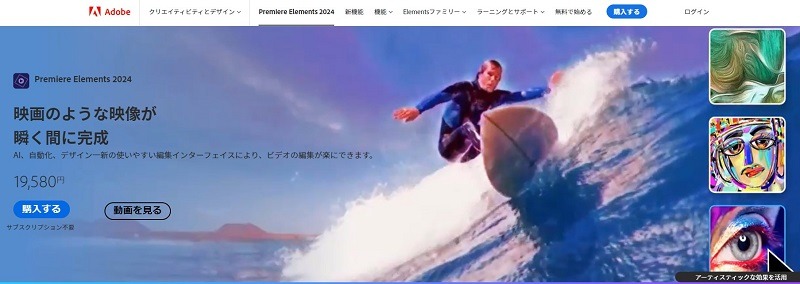
おすすめ度: 4.5
初心者用有料ソフトの中で特におすすめしたいのが『Adobe Premiere Elements』です。その名の通り、有名ソフトウェア企業「Adobe(アドビ)社」から提供されているソフトの一つで、「Premiere」シリーズの入門版に位置づけられています。
Adobeの独自AI「Adobe Sensei」の技術が豊富に取り入れられており、簡単に見ごたえのある動画が出来上がるのが魅力です。さらには26種ものテンプレートも用意されているので、指示に沿って進めていくだけでOK。
上位ソフトにあるような細かい編集機能・エフェクト付与などはできないものの、一度買ってしまえばAdobeのならではの機能が使い放題になる点は「Premiere Elements」ならでは。同社の関連ソフトとの互換性も高いため、Adobe製品に親しみのある人はより便利に使えるでしょう。
| 対応OS | Windows,Mac |
| 有料版 | 19,580円 |
| 特徴 | ・Adobe 「Premiere」シリーズの入門版 ・AdobeならではのAIを活用した自動編集 |
| 公式サイト | こちら |
⑤PowerDirector
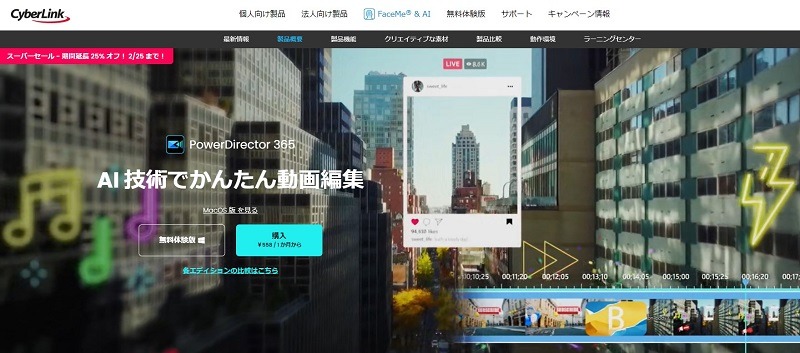
おすすめ度: 4.5
人気・知名度の高さを重視するなら『Power Director』を選ぶのもいいでしょう。数ある動画編集アプリの中で「7年連続国内販売シェアNo.1」に輝いた実績があり、個人から企業まで、幅広いユーザーに選ばれています。
テンプレート・AIアシストツールによる簡単動画編集はもちろん、効果音・BGM・ステッカー等の素材も豊富に用意されているため、初心者のみならず中〜上級者も満足のいく編集ができるでしょう。
また公式チュートリアルが非常に豊富な点も魅力の一つ。YouTubeチャンネルやブログを見れば、Power Director自体の使い方だけでなく、動画編集者として活躍していくためのステップも体系的に学べます。
| 対応OS | Windows,Mac |
| 有料版 | 1か月プラン:2,180円 12か月プラン:8,480円 ※無料体験版あり |
| 特徴 | ・7年連続 国内販売シェアNo.1 ・自動編集から手の込んだ編集までこれ1つ ・公式チュートリアルも豊富 |
| 公式サイト | こちら |
「有料」の動画編集ソフトおすすめ2選|中級者・上級者向け

続いては、中上級者向けの動画編集ソフトを紹介します。
①Adobe Premiere Pro
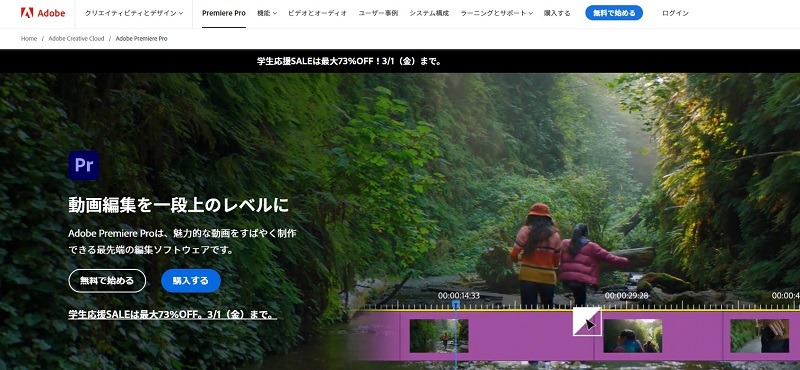
おすすめ度: 5.0
動画編集ソフトのスタンダードといえば、Adobeの『Premiere Pro』です。映像制作の現場でプロたちもこぞって愛用するほど高機能。動画編集者の実に9割が使用しているとのデータもあり、国内外問わず広く親しまれています。
Premiere Proを使ってクオリティの高い動画を作れるようになれば、企業の動画編集者として働くことも、フリーの動画編集者となることも十分可能。
動画編集業界で最も必要とされるスキルといっても過言ではないため、本気で動画編集を仕事にしていきたいと考えている人はぜひチャレンジしてみてはいかがでしょうか。
| 対応OS | Windows,Mac |
| 有料版 | 月額2,728 円 年額28,776 円 |
| 特徴 | ・Adobe 「Premiere」シリーズの最上位版 ・動画編集者の9割が使う人気ソフト ・動画編集業界ではほぼ必須 |
| 公式サイト | こちら |
②Director Suite 365
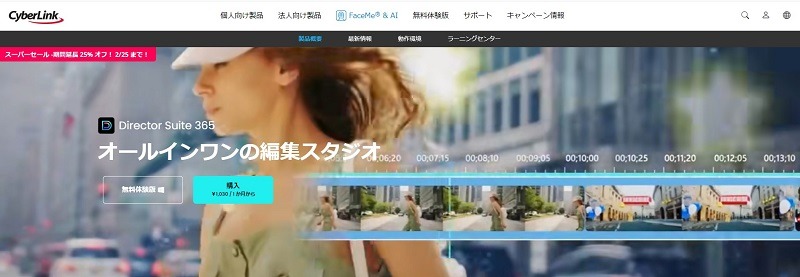
おすすめ度: 4.5
『Director Suite 365』多彩な機能を備えた動画編集ソフトです。動画の編集機能だけでなく、写真編集や音声編集を行えるのが特徴のひとつ。AIでの画像生成や、360°マイクで録音した空間音声などにも対応しています。
また、動画・写真・音楽の素材を多数収録しているのがポイント。撮影した動画に素材を追加し、クオリティの高い作品に仕上げられる点もおすすめです。
| 対応OS | Windows,Mac |
| 有料版 | 15,970円 |
| 特徴 | ・高解像度の素材を自由に使用可能 ・数千種類のエフェクトとテンプレート ・毎月の最新アップデート |
| 公式サイト | こちら |
「無料」の動画編集ソフトおすすめ2選|初心者向け

続いては、無料の動画編集ソフトを紹介します。
①Microsoftフォト
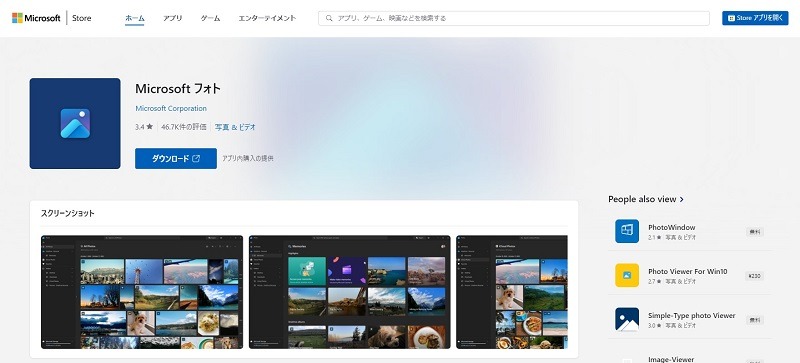
おすすめ度: 4.0
MacのiMovie同様、Windowsにも『Microsoftフォト』というプリインストールソフトが備わっています。これは2017年まで公開停止されていた「Windowsムービーメーカー」の後継で、「フォト」という名前ですが動画編集も可能です。
搭載機能としては最低限で、トリミング・BGM挿入・フィルターといった基本的な編集のみ行えます。一方で操作性は非常によく、ドラッグ&ドロップで簡単に動画が出来上がるため初心者にはぴったり。
少し動画編集になれてくると、機能・素材の不足を感じてしまうことがあるかもしれません。求める機能が増えてきたら、その他有料ソフト等への移行を考えると良いでしょう。
| 対応OS | Mac |
| 有料版 | 無料 |
| 特徴 | ・Windowsのプリインストールソフト ・「Windowsムービーメーカー」の後継 ・ドラッグ&ドロップで直感的な操作 |
| 公式サイト | こちら |
②iMovie
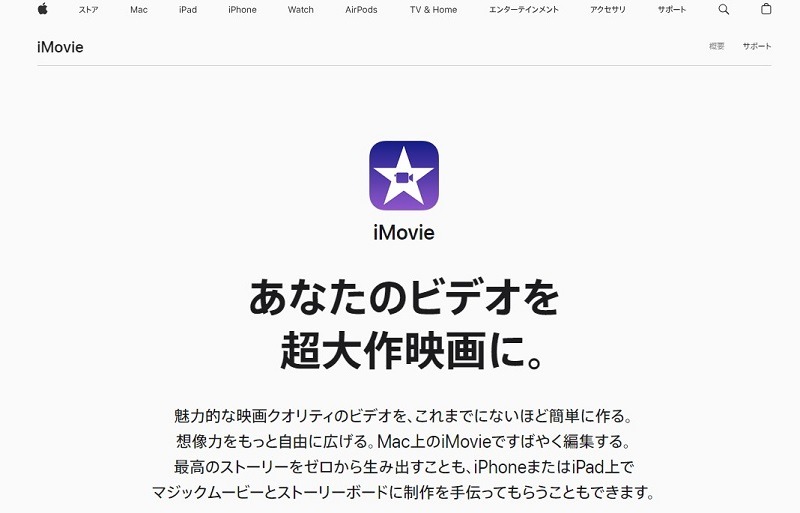
おすすめ度: 4.0
AppleユーザーでMacを使っている人は、まずは『iMovie』から始めてみるのがおすすめです。プリインストールされている動画編集ソフトのため、思い立ったその瞬間から動画編集に取り掛かれます。
指定した写真・動画を使ってAIが自動編集してくれる「マジックムービー」、テンプレートに合わせて撮影していく「ストーリーボード」の2つのモードを使えば、全くの初心者でも簡単に魅力的な動画を仕上げることができるでしょう。もちろん、自動編集で物足りなくなった場合には、自分で一から編集できる「ビデオモード」も搭載されています。
素材があまり多くない、たくさん重ねて凝ったものを作れないといった無料ならではの欠点はあるものの、Macで動画編集を始める人の第一ステップはiMovieでまず間違いないはず。
| 対応OS | Mac |
| 有料版 | 無料 |
| 特徴 | ・Macのプリインストールソフト ・2種のテンプレートモードで簡単編集 ・一から編集できる「ビデオモード」も |
| 公式サイト | こちら |
動画編集ソフトの選び方
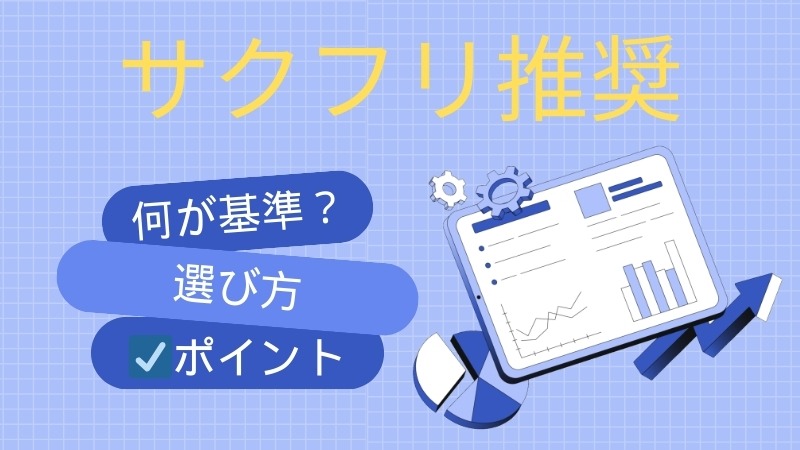
ここでは、動画編集ソフトを選ぶ基準を解説します。
①Windows・Macでどちらに対応しているか
動画編集ソフトはWindowsとMacで対応状況が異なります。普段使用しているパソコンのOSに合わせて選ぶようにしましょう。
例えば『FinalCut Pro』や『iMovie』はMac限定。Windows限定のものは少ないですが『VSDC』などがあります。
②パソコンのスペックに対応しているか
自分のパソコンのスペックが、購入する動画編集ソフトの動作環境を満たしているかも重要なポイントです。CPUのグレードをはじめ、メモリやストレージの容量など、動作に必要な環境は製品や編集内容によって異なります。
特に、AI編集や4K動画の編集といった高度な機能を使いたい場合は要注意。パソコンのスペックが低いと、動作しない可能性があるので気をつけましょう。
③自分のレベルに合うものを選ぶ
初心者、中級者、プロフェッショナルなど、自分のスキルレベルに合わせたソフトを選ぶのもおすすめです。
初心者向けのソフトはシンプルで使いやすいインターフェースを持つことが多く、中級者向けやプロ向けのソフトは高度な機能が使えて、機能のカスタマイズができるタイプが多いです。
④必要としている機能はあるか
動画編集ソフトの中でも利用頻度が高い機能や、重要度が高い機能はたくさんあります。自分が利用したい機能や、気になる機能から、対応する動画編集ソフトを選択してみましょう。
例えば、動画編集ソフトだけで録音や録画まで済ませたいなら、画面録画・録音機能付きの動画編集ソフトを選ぶのがおすすめ。とにかくサクッと動画を作りたい人なら、自動編集機能があるものを選ぶといいでしょう。
| 4K動画 | 高解像度の4Kフォーマットに対応。映像品質が向上し、プロフェッショナルな編集が可能。 |
| 手振れ補正機能 | カメラの手振れを自動で補正。安定した映像を作成できる。 |
| 縦動画・正方形動画 | 縦や正方形のアスペクト比に対応。SNS投稿に便利。 |
| クロマキー処理 | 背景を透明にして別の映像と合成。特殊効果の作成が可能。 |
| 画面録画・録音 | PC画面や音声を録画・録音。解説動画やチュートリアルに使用。 |
| 自動編集 | AIが最適な編集を自動で行う。時間短縮と効率化が可能。 |
| DVD・Blu-ray制作 | 編集した動画をDVDやBlu-rayに焼く。物理メディアでの保存・共有が可能。 |
| テキストエフェクト | テキストにアニメーションやエフェクトを追加。視覚的な強調が可能。 |
| トランジション | シーン間の遷移を滑らかにするエフェクト。視覚的な一体感を出す。 |
| カラーグレーディング | 映像の色調を調整。ムードや雰囲気を演出できる。 |
| マルチカム編集 | 複数のカメラアングルからの映像を同時に編集。多角的な表現が可能。 |
| オーディオエフェクト | 音声にエフェクトを追加。音質調整やノイズ除去が可能。 |
| プラグイン対応 | サードパーティのプラグインを使用。機能拡張が可能。 |
| リアルタイムプレビュー | 編集内容をリアルタイムで確認。効率的な作業ができる。 |
| クラウド保存 | クラウド上にデータを保存。どこからでもアクセスと共有が可能。 |
⑤料金は予算内か
動画編集ソフトには無料のものから高額なものまでさまざまです。ただし、高いから良い、安いから悪いといったことはありません。自分の予算に合わせて、最もコストパフォーマンスの高いソフトを選びましょう。
ただ、動画編集ソフトには「無料版」と「有料版」の2種類が存在します。無料版は使用できる機能が簡易的。編集した動画にロゴが挿入される場合もあります。また、ウイルス侵入の危険性が高まる点にも注意が必要です。
有料版は多機能で、ロゴも挿入されません。安全性を重視してクオリティの高い動画を作りたい場合は有料版がおすすめです。毎月料金が発生するサブスクタイプに抵抗がある方は、購入時のみコストがかかる買い切りタイプが便利です。
動画編集ソフトについてよくある質問【Q&A】

最後に、動画編集ソフトについてよくある質問をまとめておきます。
①最も簡単に使える無料動画編集ソフトは?
PowerDirector は、非常に使いやすい操作画面を搭載しており、はじめて動画編集にとり組む方でもストレスなく始めることが可能です。
加えて、初心者が動画編集のコツを学ぶことのできる多くのチュートリアルが用意されていますので、手軽に学習しながら動画編集スキルを高めてゆくことが可能です。
②動画編集ソフトの無料版と有料版の違いは?
無料版は基本的な編集機能を提供しますが、高度なエフェクトや機能は制限されることが多いです。また、完成品にソフトのロゴが入るタイプもあります。
有料版はプロフェッショナルな編集が可能で、サポートやアップデートも充実しています。
③4K動画の編集に適したソフトは?
4K動画を編集するなら、『Adobe Premiere Pro』など要求スペックの高いソフトを利用するのがおすすめです。ソフトの推奨スペックに合わせて、高性能なPCも用意しておきましょう。
低スペックのPCやソフトでも編集はできますが、編集画面が固まったり、プレビューがスムーズに再生されなかったりなど弊害が出やすくなります。
④Adobe Premiere Proを学べる動画編集スクールは?
動画編集ソフトとして人気のAdobe Premiere Proを学べるスクールとして代表的なものは、『ヒューマンアカデミーAdobeベーシック講座』や『アドバンスクールAdobe講座』があります。
Adobe Premiere Proを学べるオンライン講座・スクールを知りたい方は、関連記事『Adobe Premiere Proを学べるオンライン講座・スクール』をご覧ください。
まとめ:動画編集ソフトに悩む方は動画編集スクールを利用するのがおすすめ

現在、市場には何十種類もの無料の動画編集ソフトが存在しますが、すべてのソフトが同じ機能と高品質の結果を出しているわけではありません。
しかし、すべてのソフトが同じ機能を持ち、同じ品質であるとは限りません。ありがたいことに、これらのソフトは無料なので、自分のニーズや専門性に合ったものを自分で試すことができます。
もし、どのソフトを使用するか悩んでいる方は、動画編集スクールの無料体験や無料カウンセリングに参加してみて聞いてみるのがおすすめです。
当社では、上記のような悩みをいただく時には、プロに無料で聞ける機会はないので、その方がいいと推奨しています。
サクフリでおすすめしている動画編集スクールを知りたい方は、関連記事『おすすめの動画編集スクール』をご覧ください。
今回は以上です。最後まで読んでいただき、ありがとうございました。

